EC2 Scheduled Events
EC2 Scheduled Events
What are the different Types of Scheduled Events?
Amazon EC2 works with the below listed types of events for your instances, for which the event is occurring at a specifically scheduled time:
– Instance stop: The instance gets stopped at a scheduled time. When it is started again, it will be migrated to another new host. Just with instances supported by Amazon EBS.
– Instance retirement: The instance gets stopped at the scheduled time, in case it is supported by Amazon EBS, or otherwise terminated in case it is supported by the instance store.
– Instance reboot: The instance gets rebooted at the scheduled time.
– System reboot: The instance host will be rebooted at the scheduled time.
– System maintenance: The instance may get temporarily impacted by network or power maintenance at the scheduled time.
How to View Scheduled Events?
As well as getting notification of scheduled events in email, you are capable of checking for scheduled events through one of the below methods:
- New console
- Old console
- AWS CLI
- PowerShell
- Instance metadata
Viewing scheduled events through the console
- Go to the Amazon EC2 console through the following link https://console.aws.amazon.com/ec2/.
- You are capable of viewing scheduled events from the below screens:
- From the navigation pane, select Events. Whatever resources have an associated event will be displayed. You may filter using one of the following: Resource ID, Resource type, Availability zone, Event status, or Event type.

EC2 Scheduled Events – filter
- Otherwise, you may select EC2 Dashboard from the navigation pane. Whatever resources have an associated event will be shown under Scheduled Events.
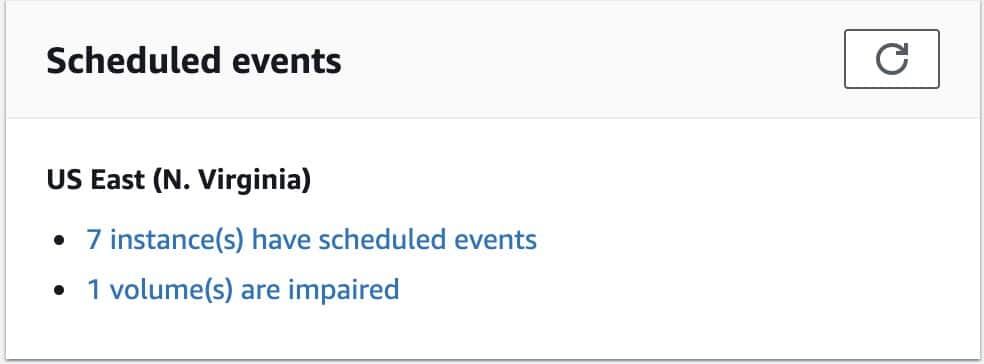
EC2 Scheduled Events – Schedule
- A couple of events may as well be displayed for affected resources. As an example, from the navigation pane, select Instances and choose one of the instances. In the case that your instance includes an associated instance stop or retirement event, it will be shown in the lower pane.

EC2 Scheduled Events – retiring
Instances Scheduled to Stop or Retire
As soon as AWS detects irreparable failure hitting the underlying host of your chosen instance, it will start scheduling the instance to stop or terminate, according to the type of root device of this instance. In case the root device tends to be an EBS volume, the instance will get scheduled to stop. In case the root device tends to be an instance store volume, the instance will get scheduled to terminate.
Important Note
Whatever data is saved on instance store volumes will get lost as soon as an instance gets stopped or terminated. This also includes the instance store volumes which have been attached to an instance having an EBS volume to be its root device. You must make sure of saving data from your instance store volumes which may be required later on prior to the time when the instance gets stopped or terminated.
– Actions regarding Instances that are Backed by Amazon EBS
You are capable of waiting until the instance stops as scheduled. Otherwise, you have the ability to stop and start the instance by yourself, and this will migrate it to go to a new host.
You may automate a direct stop and then start as a response to a scheduled instance stop event.
– Actions regarding Instances that are Backed by Instance Store
It is recommended that you to be launching a replacement instance out of your newest AMI and migrate every significant data straight to the replacement instance prior to the scheduled termination of the instance. Later on, you either get the chance to terminate the original instance or to keep waiting for it to get terminated as scheduled.
Instances Scheduled for Reboot
The time when AWS needs to start performing tasks like downloading updates or maintaining an underlying host, it is capable of scheduling the instance or the underlying host to get a reboot. You have the possibility to reschedule most reboot events to get your instance rebooted during a specific time and date which is suitable for you.
In case of stopping your linked EC2-Classic instance, it is going to be automatically unlinked from the VPC leaving the VPC security groups unassociated with the instance anymore. It’s possible to link your instance to the VPC one more time after you’ve attempted to restart it.
How to View the Reboot Event Type?
You have the chance to view if a specific reboot event is: an instance reboot or a system reboot through 1 of the below methods.
– New Console
– Old console
– AWS CLI
For viewing what the type of scheduled reboot event is through the console
- Go to Amazon EC2 console through this link https://console.aws.amazon.com/ec2/.
- From the navigation pane, select Events.
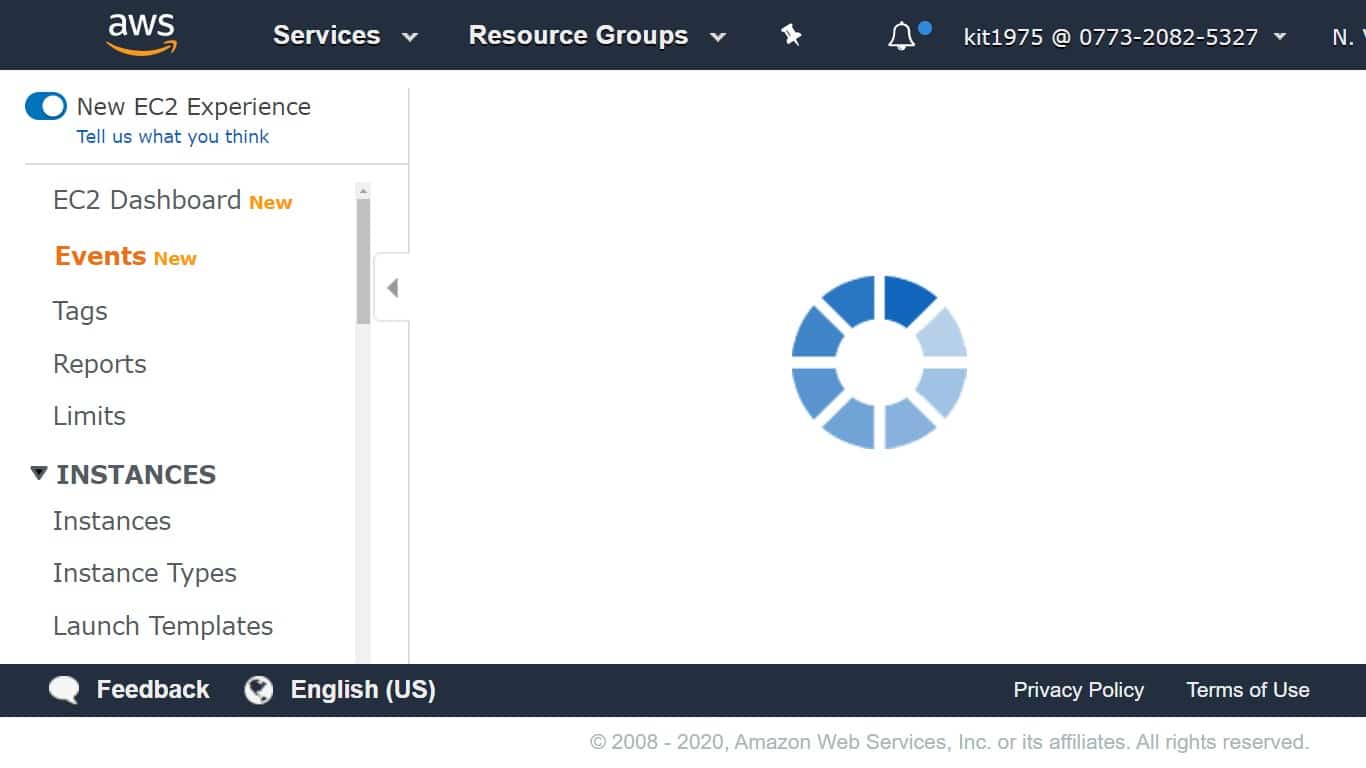
EC2 Scheduled Events – new ec2 experience
- Select Resource Type: instance in the filter list.

EC2 Scheduled Events – resource type
- For every instance, check the value found from the Event type. It will be either system-reboot or instance-reboot.
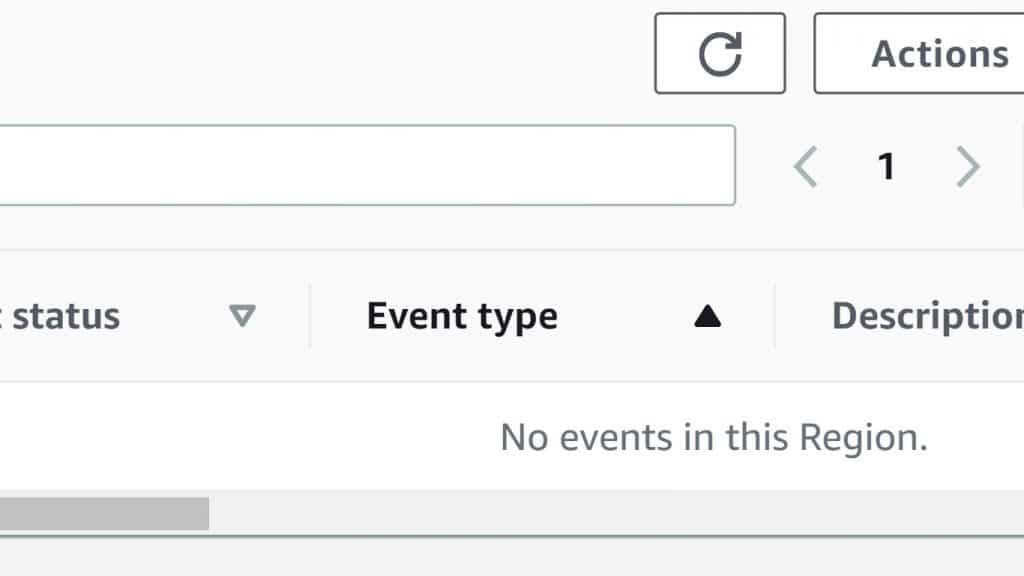
EC2 Scheduled Events – event type
How to Reschedule a Scheduled Event?
It’s possible to reschedule an event enabling it to happen at a chosen date and time that is suitable for you. Merely the events which include a deadline date may get rescheduled. You can find other limitations that accompany the rescheduling of an event.
You are capable of rescheduling an event through 1 of the below methods.
– New console
– Old console
– AWS CLI
To reschedule an event using the console.
- Go to the Amazon EC2 console through the following link https://console.aws.amazon.com/ec2/.
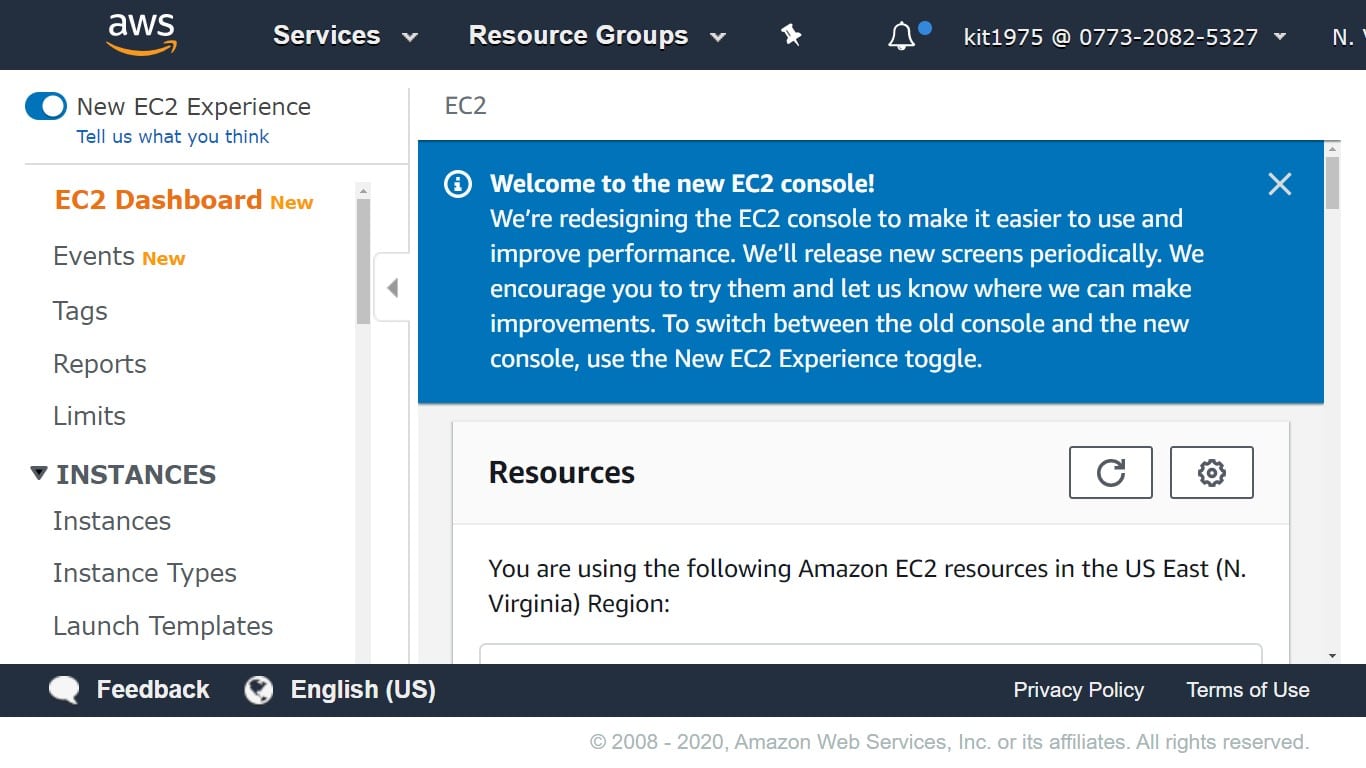
EC2 Scheduled Events – ec2 console
- From the navigation pane, select Events.
- Select Resource Type: instance out of the filter list.
- Choose one or more instances, then select Actions, and Schedule event.
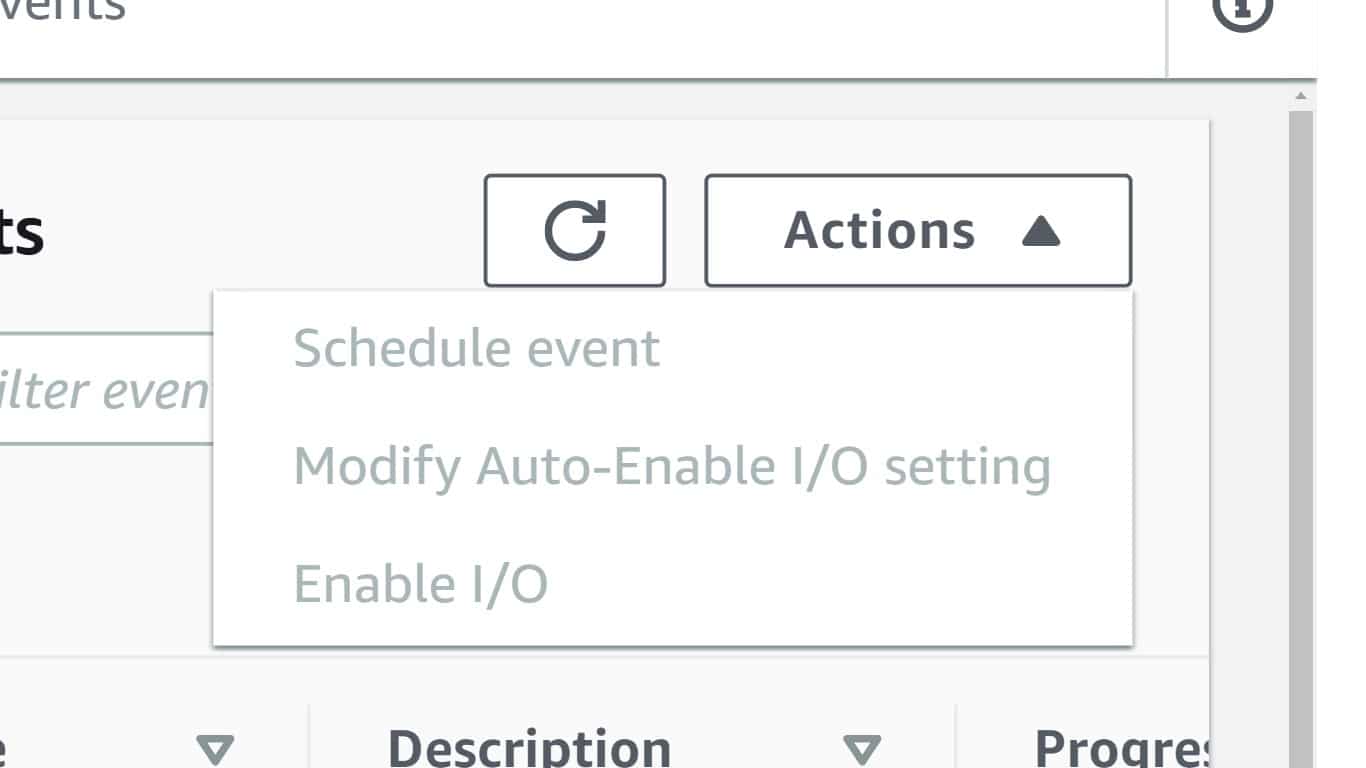
EC2 Scheduled Events – choose instance
Merely the events having an event deadline date, associated with a value for Deadline, are capable of being rescheduled. In case 1 of the chosen events lacks a deadline date, Actions, Schedule event will be disabled.
- Regarding the setting of the New start time, type in a new time and date for your event. Those new settings of date and time need to happen prior to the Event deadline.
- Click on Save.
You will notice that it may take one to two minutes for the updated event start time to get reflected in the console.