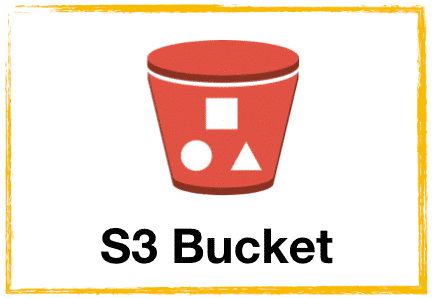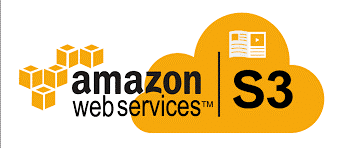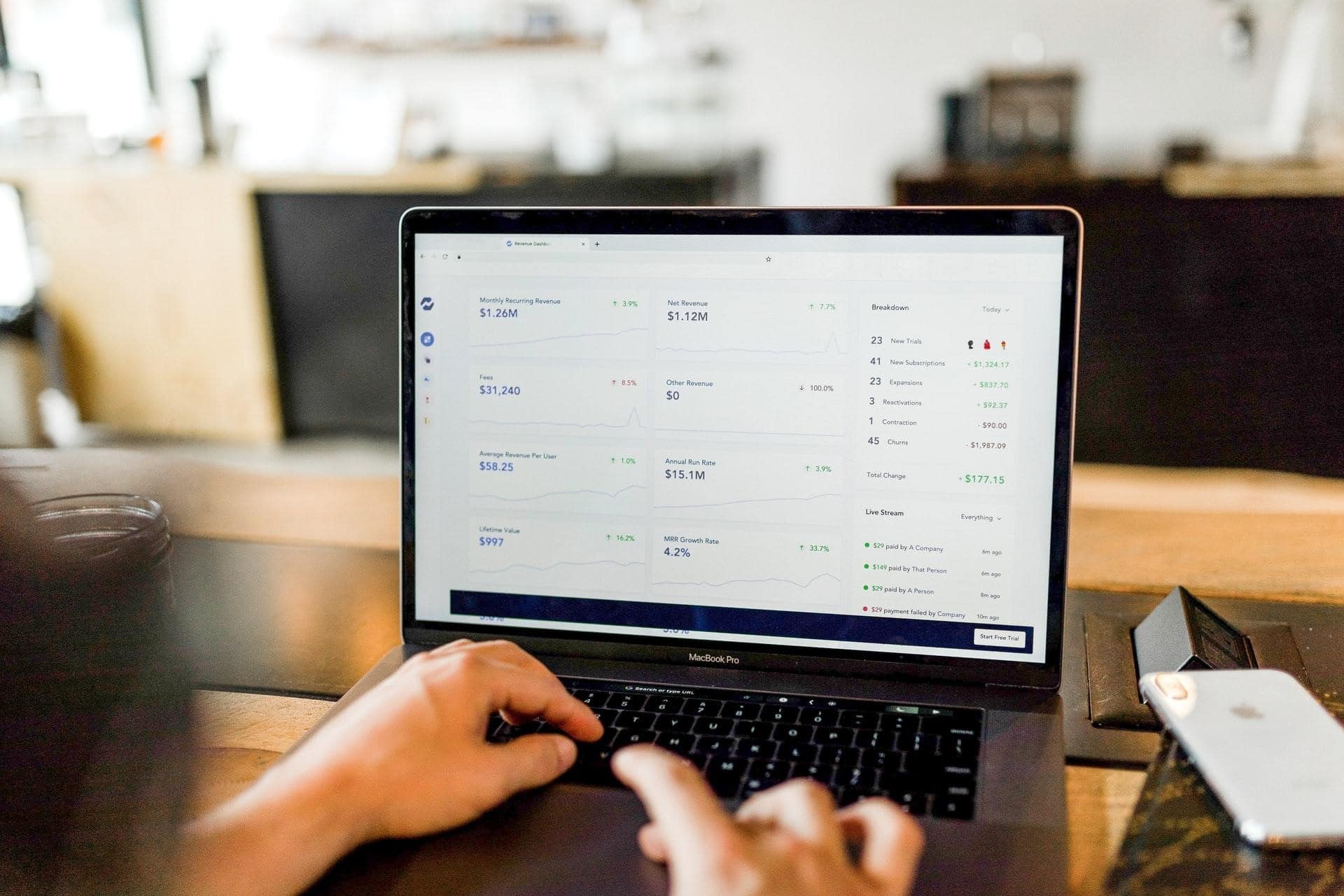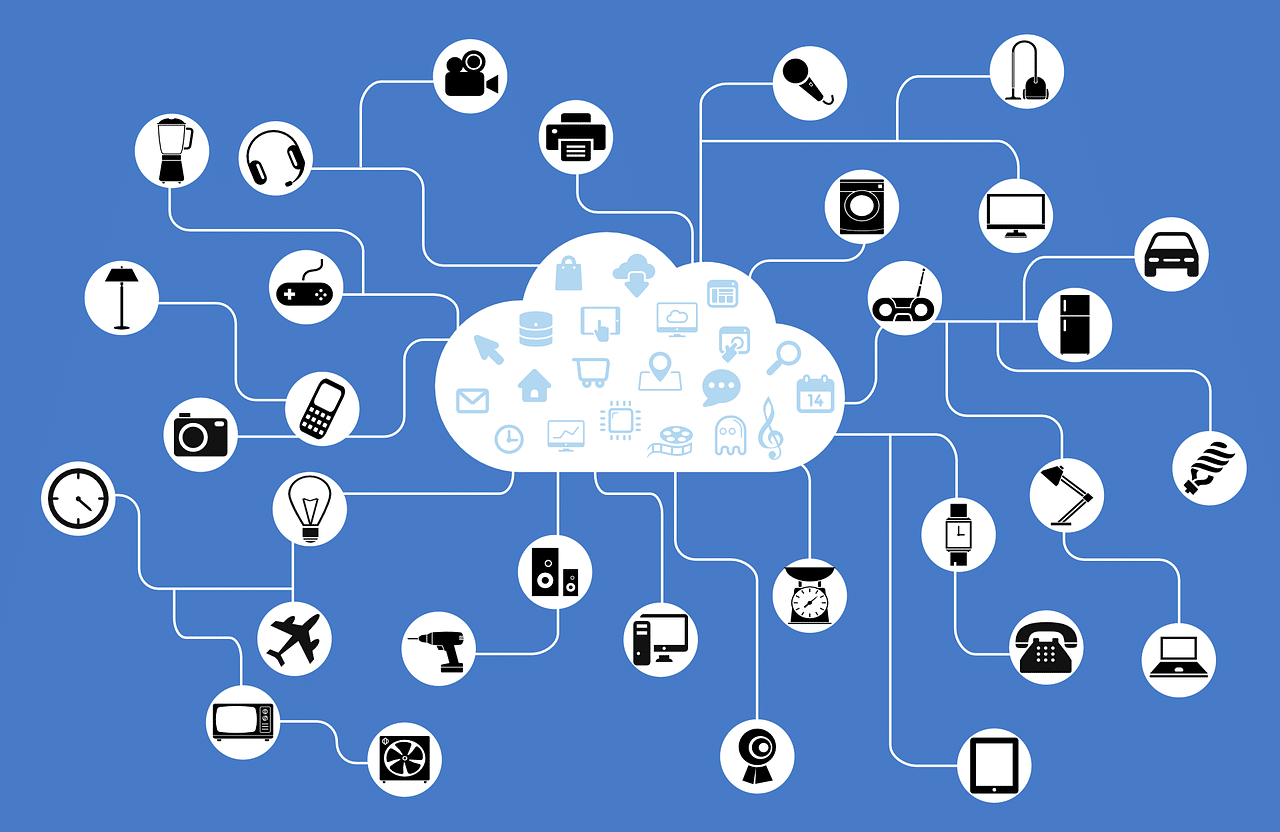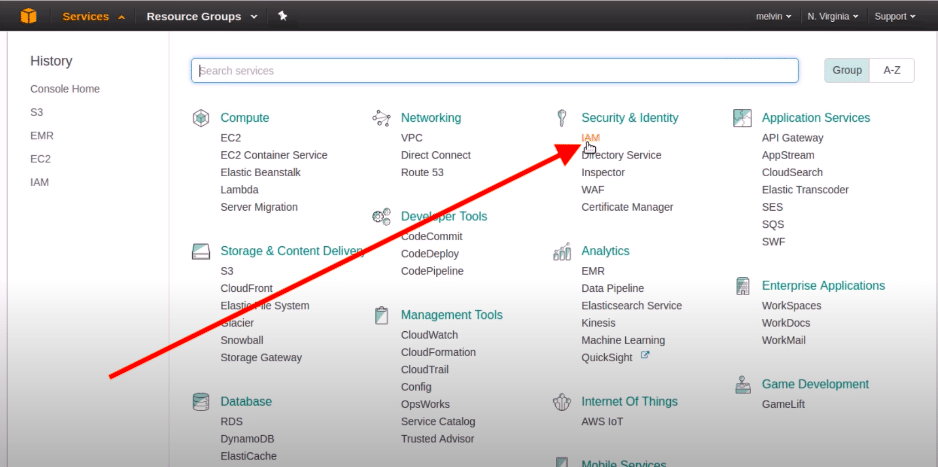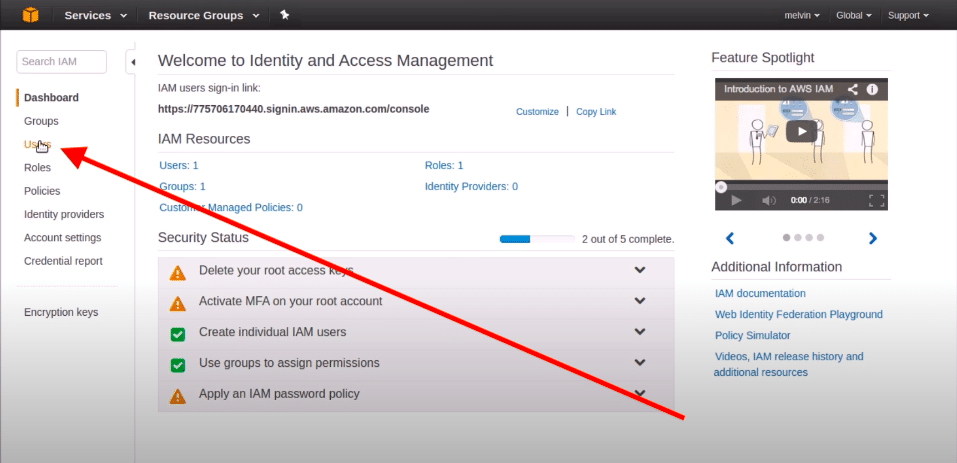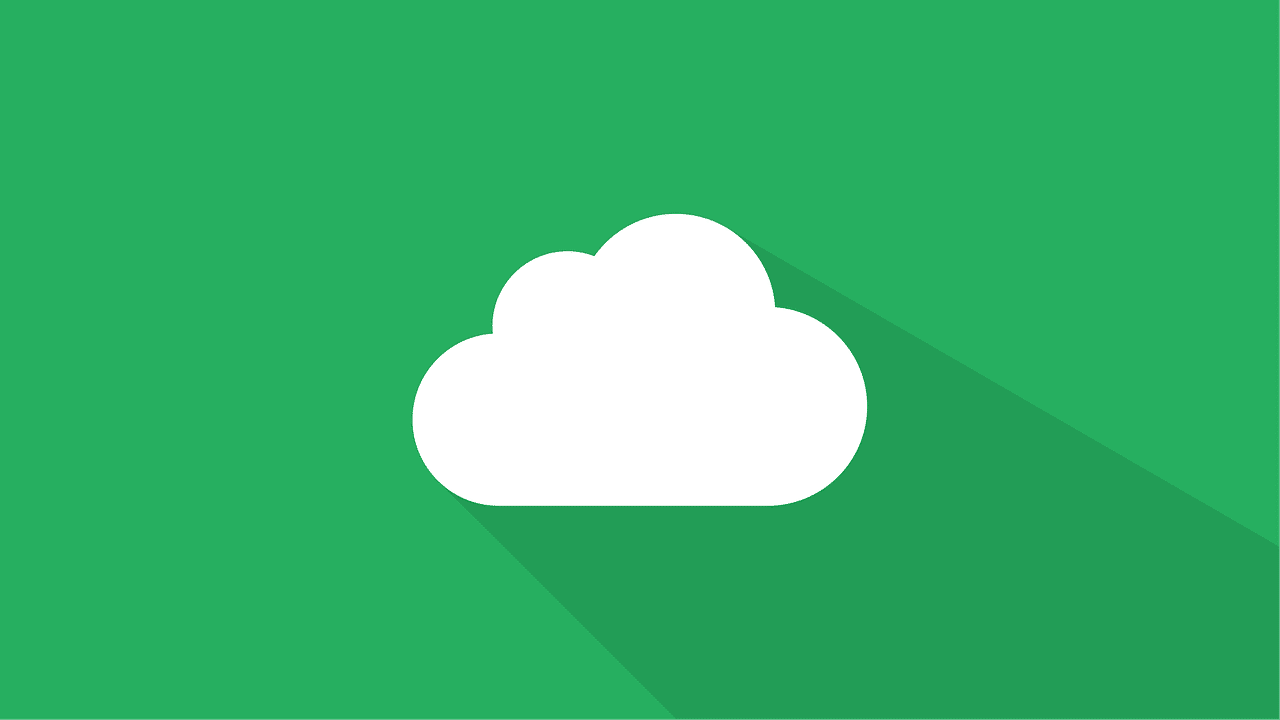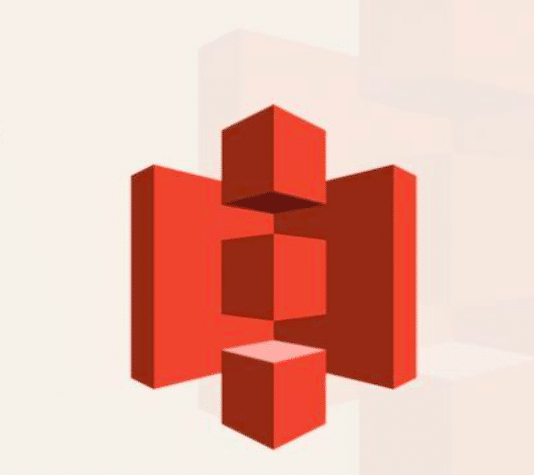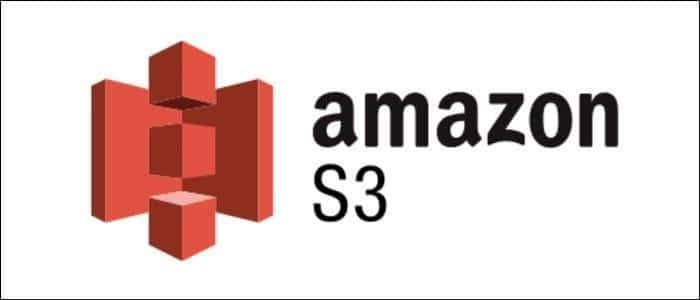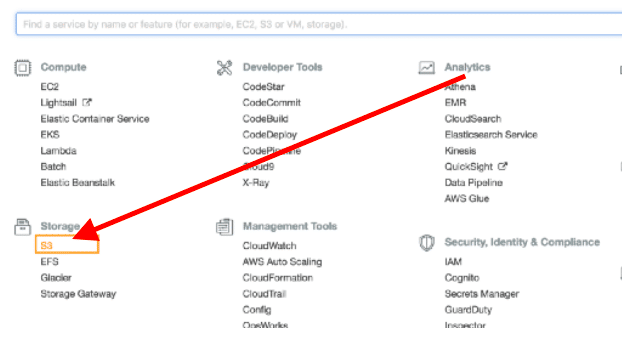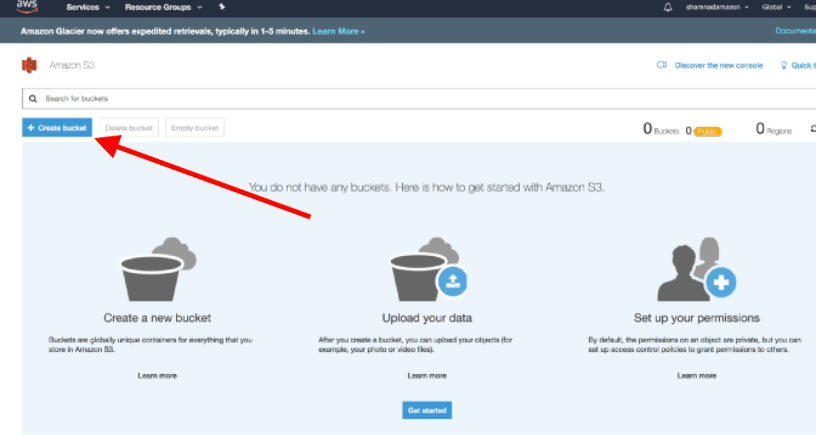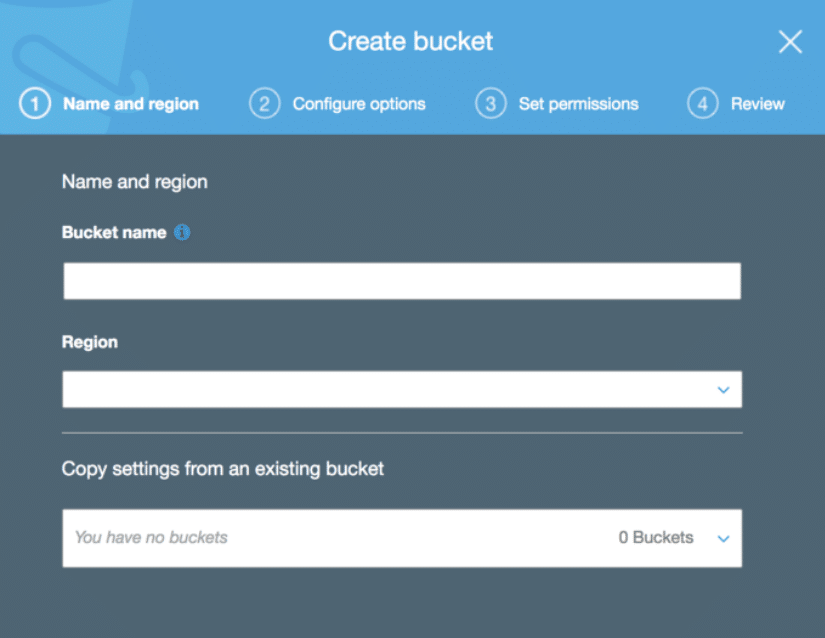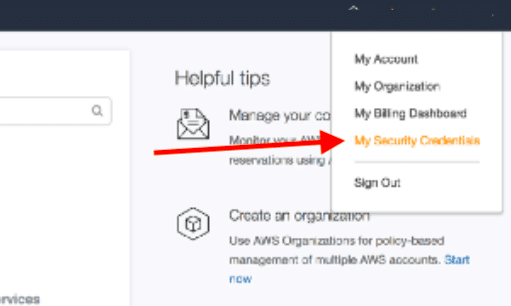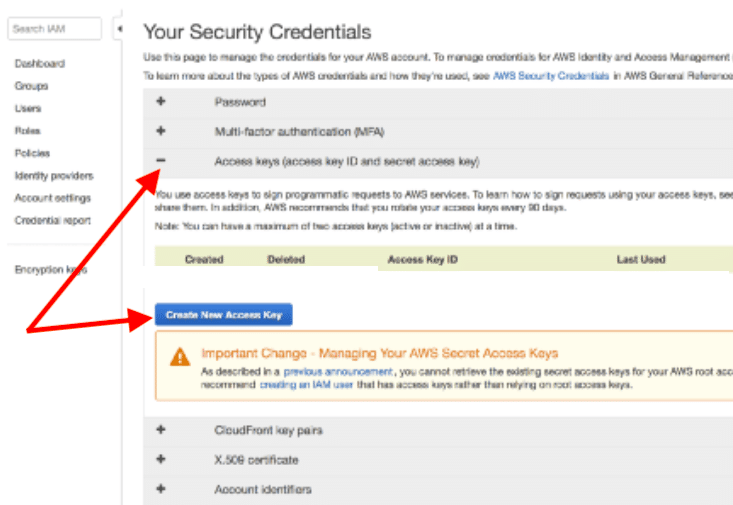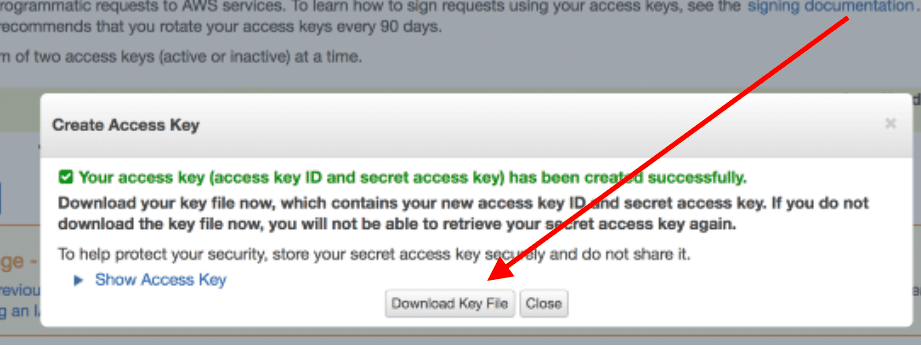AWS’ Simple Storage Service- AWS S3 is the most popular service type on the platform designed for web users. What makes this service different from other storage services is you will be charged only for what you use. You don’t have to buy any kind of subscription plan or dedicated storage space. AWS S3 stores data in Buckets and each bucket lets you store a variety of data. AWS S3 Bucket Cost is explained in this article.
AWS S3 Cost Optimization
AWS Simple Storage Service asks to pay for the storage used by the users. The billing cycle of AWS S3 service is a little complicated as there are a variety of services and storage plans available for the users. The only reason why more and more clients are attracted to this service is its flexible billing cycle. This lets users pay for what they use without additional charges.
Most bloggers have started utilizing Amazon’s service for storing their blog data. AWS S3 is one of the top five offerings by Amazon Web Services just because of its flexible pricing. You will be charged for the buckets that you create on the platform. The AWS S3 Bucket Cost can be easily found by the users.
Clients can explore the buckets and the value for each bucket to track the actual cost for that particular bucket. If you wish to know about the value of the S3 Bucket, then follow these below-given steps now!
AWS S3 Bucket Cost: Step-by-Step Guidelines
One can easily determine the cost of an S3 Bucket by using the AWS Cost Explorer tool. The tool is available to access from the AWS Console page. Just log in to the AWS Console, select the AWS Cost Explorer Tool and enter the appropriate data to determine the cost for each bucket created by the client under the same profile.
Steps to Determine the Cost of AWS S3 Bucket
Step 1:
Log into the AWS console. Since you have created an S3 Bucket, you must have the login credentials to access the AWS Console. Enter the username and password of your account to log in there.
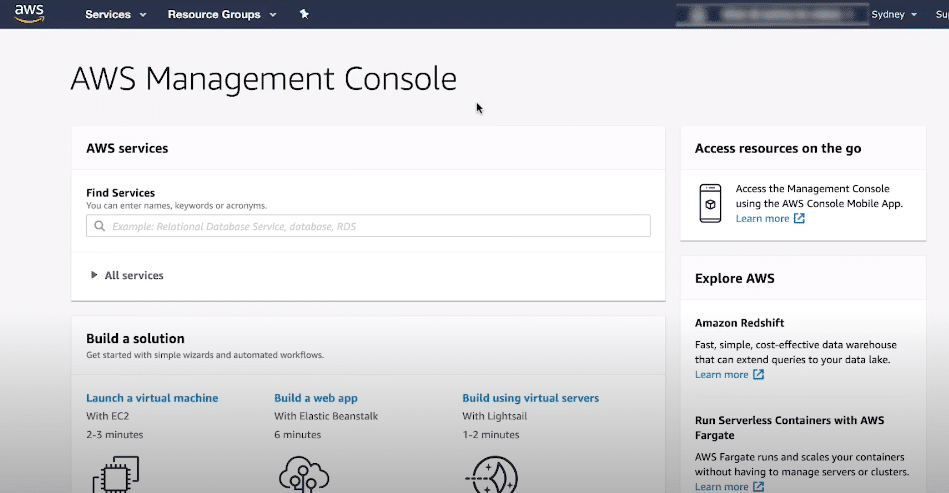
Steps to Determine the cost of AWS S3 Bucket – Step 1
Step 2:
Select the Buckets option where you would see the list of the Buckets created by you. Now, to determine the cost for a bucket, you need to select one bucket from the list.
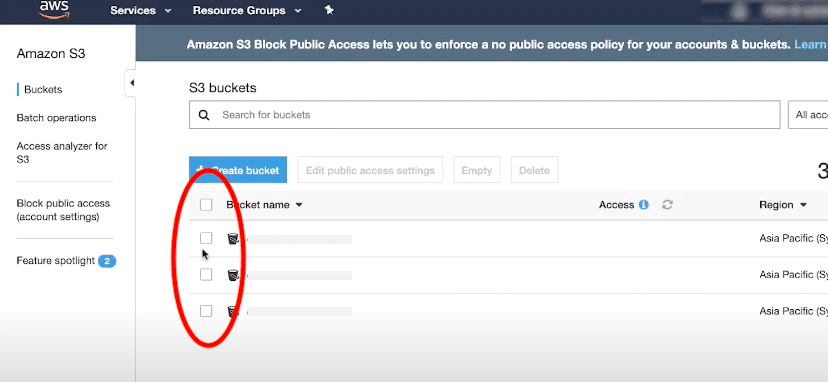
Steps to Determine the cost of AWS S3 Bucket – Step 2
Step 3:
From the available tabs, select the Properties tab.
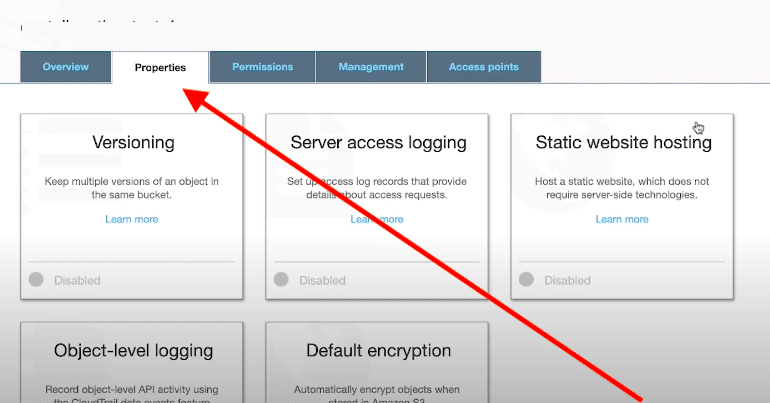
Steps to Determine the cost of AWS S3 Bucket – Step 3
Step 4:
Here, you could see the Advanced Settings option. Select this option and then select the Tags option to add tags that will help you track down the actual cost of that bucket. From the Tags menu, select the Add tag option.
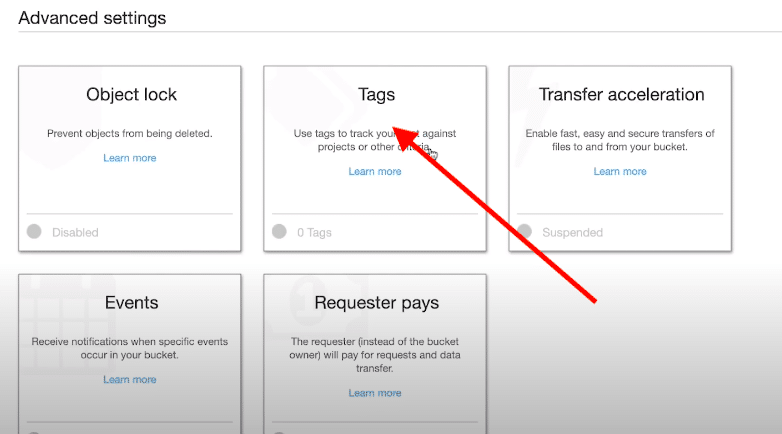
Steps to Determine the cost of AWS S3 Bucket – Step 4
Step 5:
Select the Key option and enter the Tag for each bucket to know the cost. After creating tags, you need to activate them to track down the usage and the actual cost for that bucket.
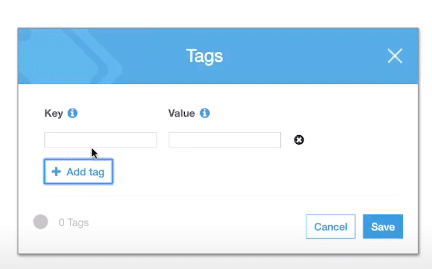
Steps to Determine the cost of AWS S3 Bucket – Step 5
Step 6:
Go to the console and select Billing and Cost Management Console from there.
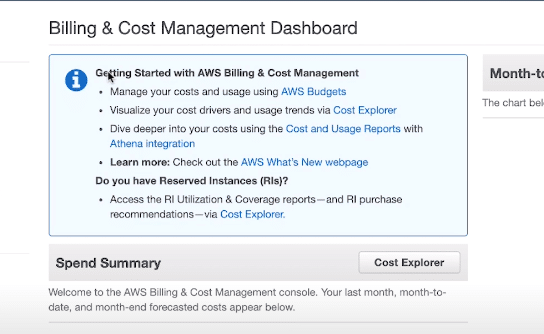
Steps to Determine the cost of AWS S3 Bucket – Step 6
Step 7:
From the given navigation menu, select the Cost Allocation tags. This will help you select and activate the newly created tags by you.
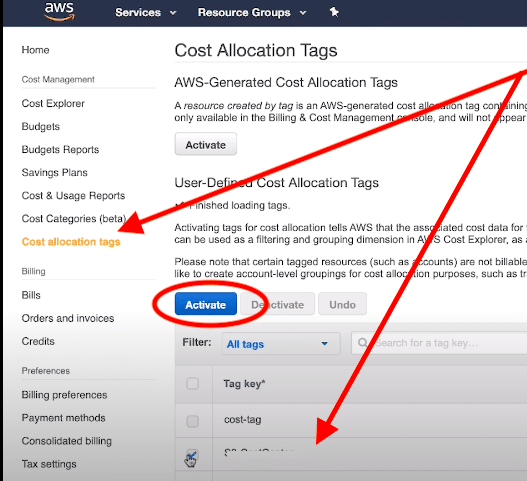
Steps to Determine the cost of AWS S3 Bucket – Step 7
Step 8:
From the Search menu, search for the tag name created by you. Select the tag and click the Activate button to activate the tag created by you.
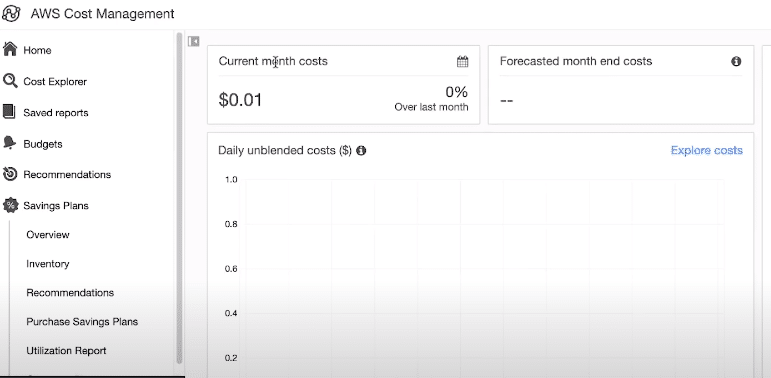
Steps to Determine the cost of AWS S3 Bucket – Step 8
That’s all you have to do to track down the cost of each bucket created by you on the AWS platform. You can also create the cost report for the AWS S3 Buckets and create price tracking tags. Each report can be used by the client to generate the costing report for the buckets.
Make sure that you create and activate the cost allocation tags for each bucket. This will help you keep track of each bucket under the AWS S3 environment. It will take some time to create and activate the tags for each bucket. Once created, you can easily generate the cost reports for each bucket to track down their pricing.
Moreover, a client can also make use of the regular cost and usage with an hourly or daily period. The setup can be done easily by the users to know how much data are stored in an hour or a day in a particular bucket. This will also help them know about the cost of each bucket at the end of the billing cycle.
Conclusion:
One can easily determine the cost of each AWS S3 Bucket by setting up the cost allocation tags. The process is a bit complicated for new users; however, if you are using this service already, it will take only a few seconds to allocate a tag and activate it for a particular Bucket. Go through the steps, create Tags, and Activate them now to keep an eye on the Bucket cost.
See Also
How to configure s3 bucket for webhosting
Uploading Files and Folders to S3 bucket