AWS Budgets
How to create AWS Budgets?
Go over the below process for creating AWS Budgets that are cost-based.
- Login to the AWS Management Console. Then, go to the Billing and Cost Management console using the following link https://console.aws.amazon.com/billing/.
- From navigation pane, click on Budgets.
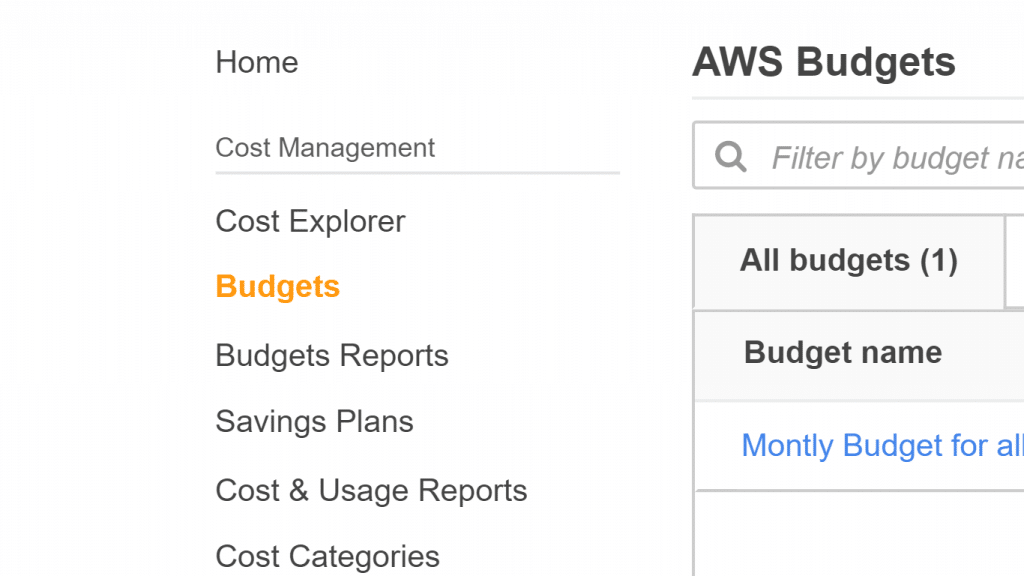
AWS Budgets – Budgets
- From the upper section of the page, click on Create budget.
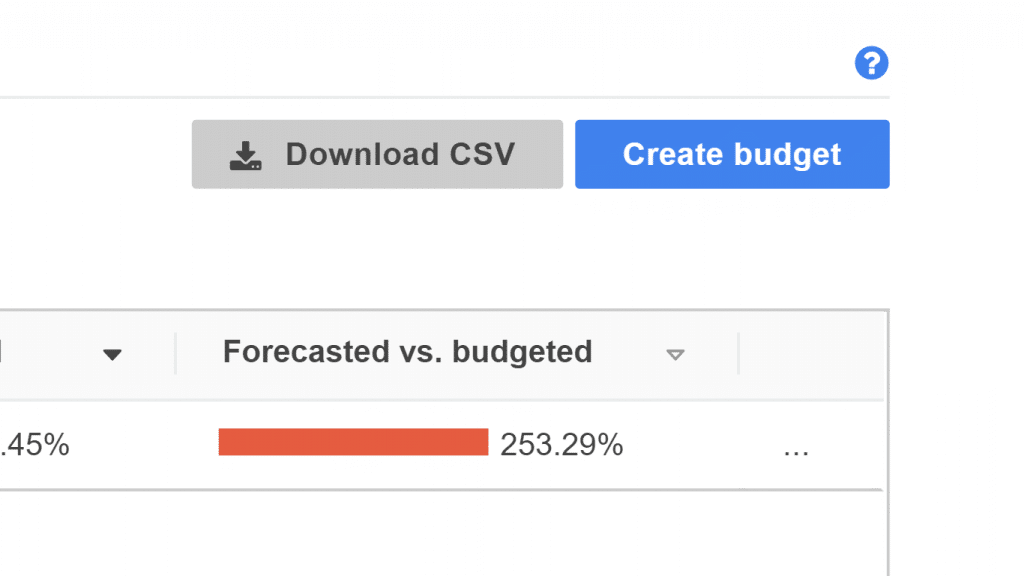
AWS Budgets – Create Budget
- In the section Select budget type, click on Cost budget.
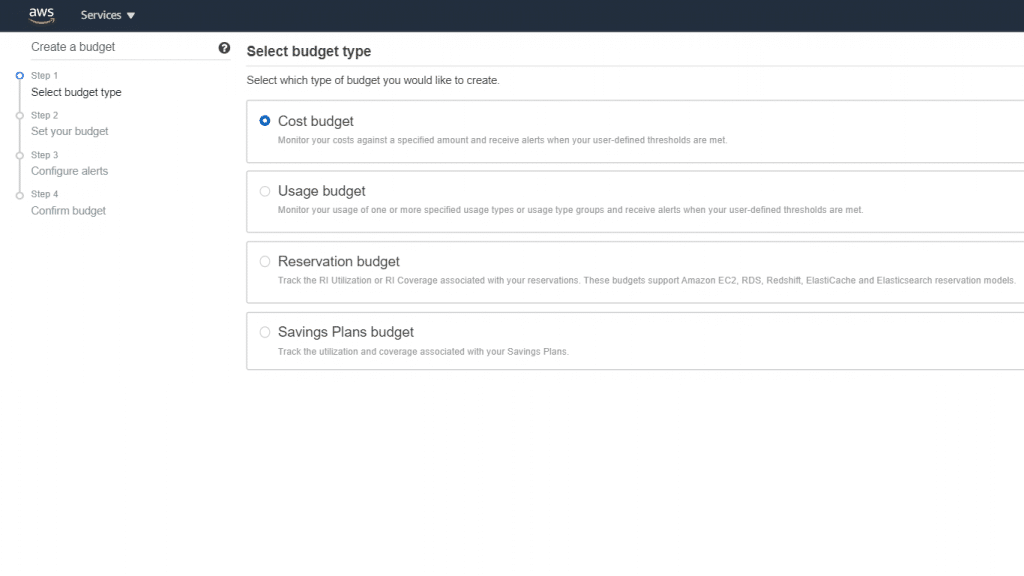
AWS Budgets – Select Budget Type
- Click on Set up your budget.
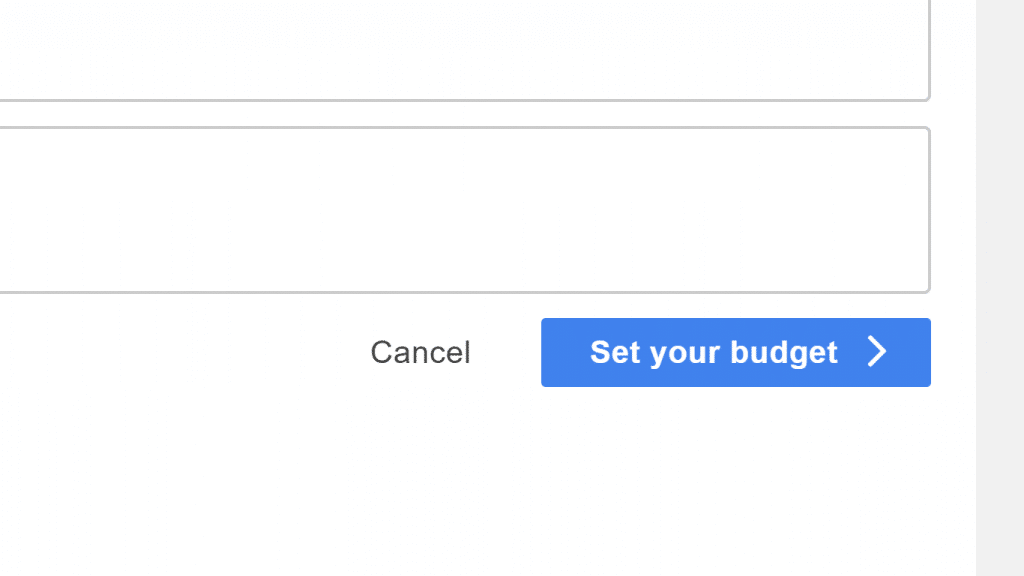
AWS Budgets – Set Your Budget Button
- In the section Name, type in a specific name for your new budget. It should be special inside your account. It could have a-z, A-Z, spaces, and the mentioned characters:
_.:/=+-%@
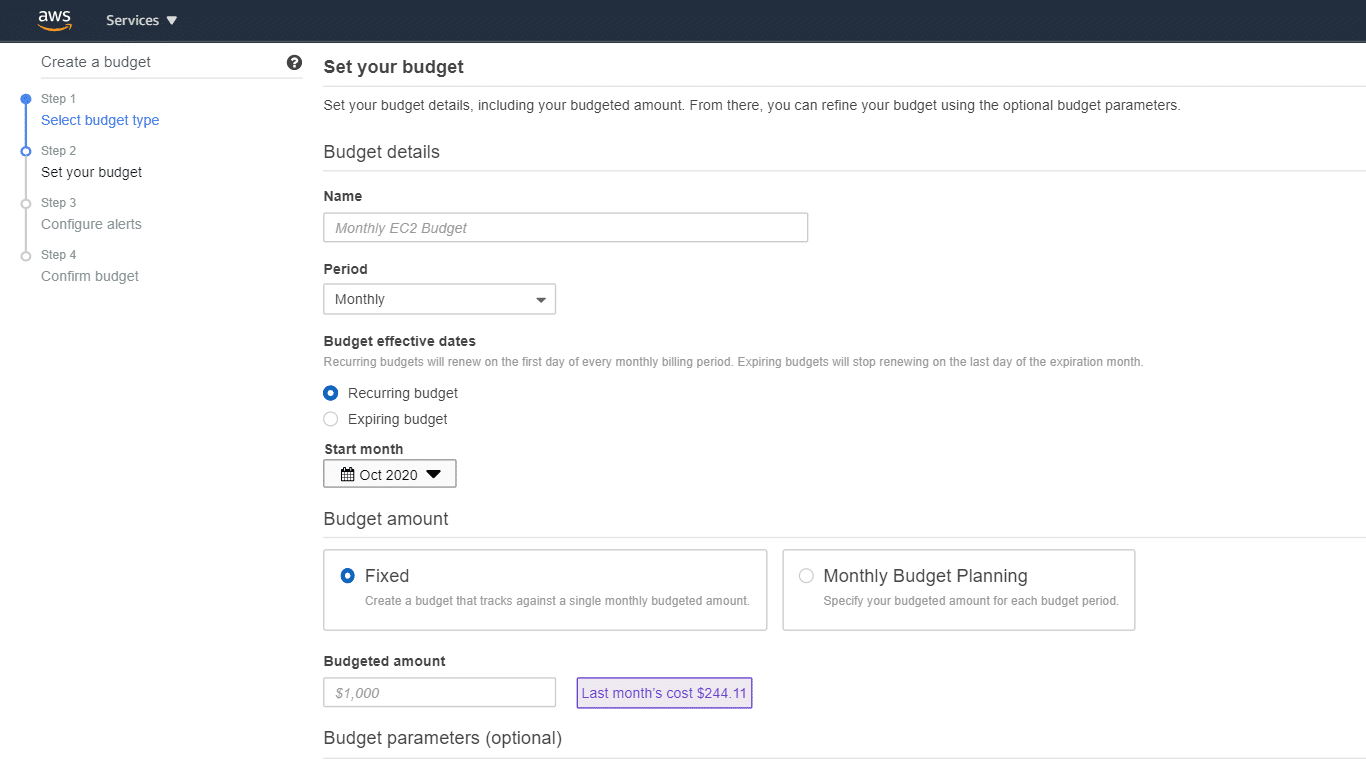
AWS Budgets – Set Your Budget
- In the section of Period, select the rate at which you’d like the budget to reset its forecasted and its actual spend. Click on Monthly if you want it to be done each month, Quarterly each 3 months, or Annually each year.
- In the section of Budgeted Amount, type in the total amount to be spent for the selected budget period.
- You can optionally for Budget effective dates, click on Recurring Budget to get a budget which is capable of resetting whenever the budget period ends. Otherwise, click on Expiring Budget to get a 1-time budget which will not be resetting itself when the AWS Budget period ends.
In the section of Start Month, click on the needed month for starting your AWS Budgets.
When choosing an Expiring Budget, for its End Month section, select which month you’d like to end your AWS Budgets. (AWS Budget time: UTC).
- You can optionally refer to the section under Budget parameters (optional), in Filtering, and click on what you want of the available filters. The displayed filters are based on the AWS Budget type that you have chosen.
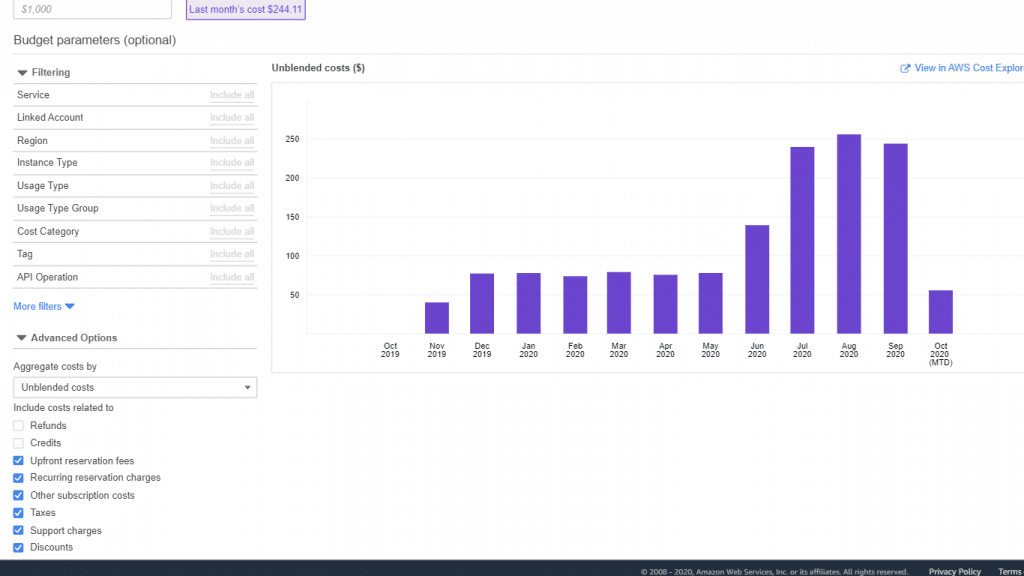
AWS Budgets – Budget Parameters
- You can optionally refer to the section under Budget parameters (optional), in Advanced options, and click on what you want of the below filters. In case you’ve logged in from a member account in an organization and not a master account, it is possible that you do not get every single advanced option.
Refunds
Credits
Upfront reservation fees
Recurring reservation charges
Taxes
Support charges
Other subscription costs
Use blended costs
Use amortized costs
- Click on Configure alerts.
- For the section Configure alerts, in Alert 1, click on Actual for creating a notification related to actual spend. Otherwise, click on Forecast for creating a notification related to forecasted spend.
- For the section Alert threshold, fill in the amount for being notified at. It may be a percentage or an absolute value.
Beside the amount, click on Absolute amount for getting notified whenever the threshold amount gets exceeded. Also, you can click on % of budgeted amount for getting notified whenever the budget’s threshold percentage gets exceeded.
- You can optionally fill in for Email contacts, the required email addresses which will get the notifications. After that, click on Add email contact. Divide the number of email addresses using commas. Each notification is capable of getting a maximum of ten email addresses.
For the sake of getting a notification, you need to first set a specific email address. It is possible to set a specific Amazon SNS topic as well.
- You can optionally refer to the section of SNS topic ARN, and fill in the needed ARN for your Amazon SNS topic. Then, click on Verify.
AWS tends to verify that your AWS Budgets got permission for sending notifications to your SNS topic through sending a test email to it. In case the SNS topic ARN turns out to be valid yet the Verify step turns unsuccessful, review the SNS topic policy to ensure that it gives permission to your budget for publishing to that topic.
Just a single Amazon SNS topic can get a notification subscribed to it.
For the sake of getting a notification, you need to first set a specific email address. It is possible to set a specific Amazon SNS topic as well.
- Click on Confirm budget.
- Go over the settings for your budget, then click on Create.
Keep in Mind when Creating AWS Budgets:
Upon completing the creation of your AWS Budgets using Amazon SNS notifications, SNS will send you a confirmation email to your specified email addresses. It will have a subject line of “AWS Notification – Subscription Confirmation”. The recipient will need to click on Confirm subscription from the confirmation email for him to start getting notifications.